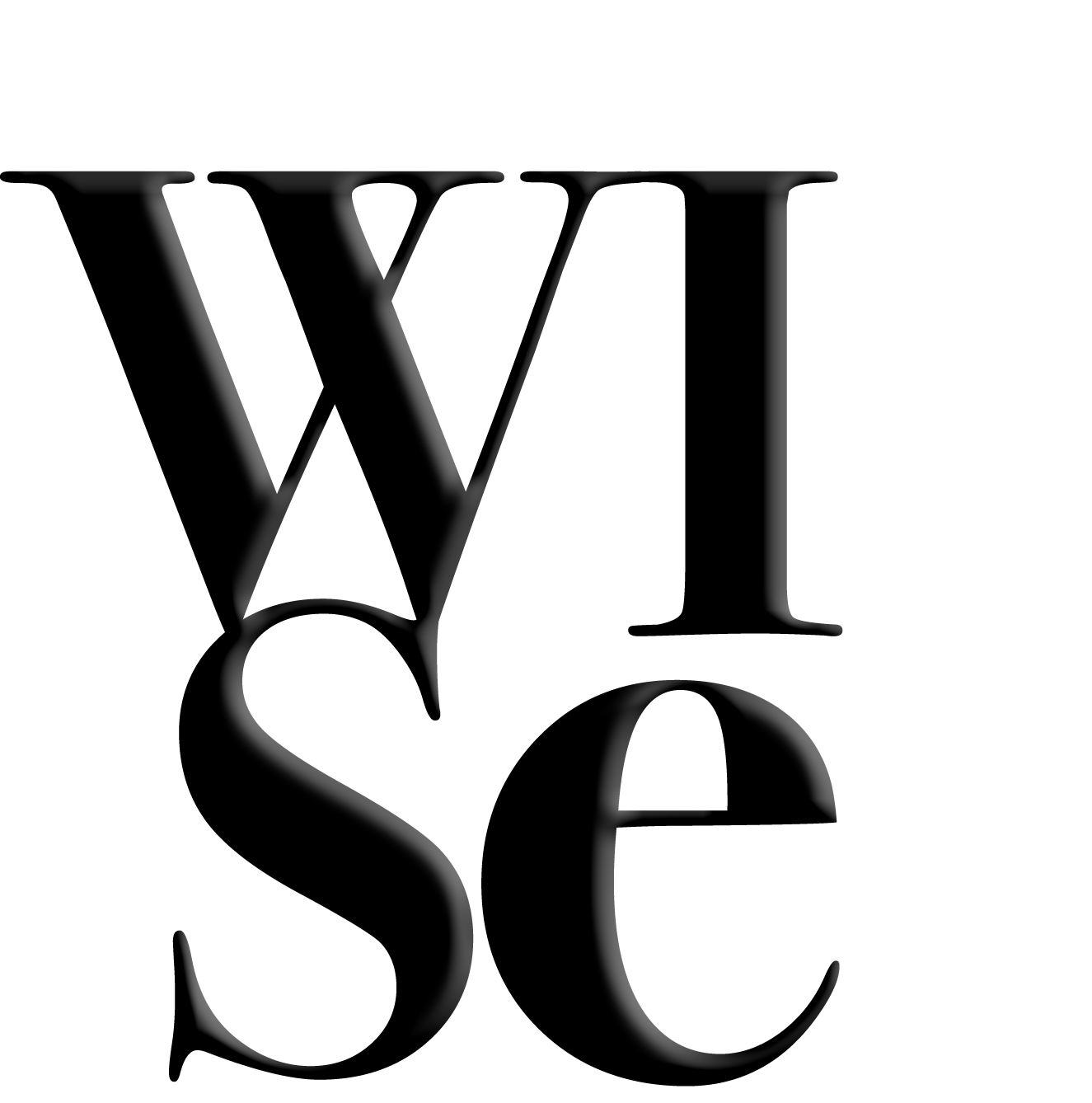Advertisements - Events, Products, & Services
Let's set up your product, service, or event as an ad on the Marketplace.
Step 1 – Add a New Product
In the same way we've setup products, services and events in the past, begin by adding a new product.
If you're not already logged in, log in to your Seller Dashboard below.
Go to Products > Product Listings.
Then, in the top right-hand side, click the green ADD PRODUCT button.
Step 2 – Add Product, Service or Event Details
Fill in all required fields. This includes:
Choose Product > Enter "Normal Product"
Product Name > Enter the Service, Product, or Event Name
EVENTS: If you are advertising an event, be sure to enter the month and date of the event in front of your event name. For example, "6/20 Example Workshop",
Product Type > Enter "Advertising"
Description (describe product, service, or event)
TAGS: *VERY IMPORTANT: Tag your advertisement accordingly. All ads should be tagged with any appropriate and relevant wordage (pillar of wellness, type of event, service, or product). You can search tags through the tag listing or start typing in a word to see the tag options auto-generate. Tags are VERY important. These determine where your product/service/event ad show up on the front end of the Marketplace. If the event or service has a virtual offering, be sure to tag “virtual”.
Event Tags: Tags that should be used for event ads include:
City of the event (geographical location)
the words “Event” and “Experience” along with any other relevant tags (you can search tags through the tag listing or start typing in a word to see the tag options auto-generate).
If the event is Virtual, use tag “virtual”.
Product Image (at least one)
If you need to resize your image (1024x1024 is best), use the Shopify Resizer here
Pricing Details > if Free, enter "0", otherwise list price of your event, service, or product
In Custom Fields you will need to add the redirect link to your website or the landing page where purchase can be made or where more information can be obtained.
Click to SAVE CHANGES at the bottom of the page.
Step 3 – Ad Verification
In your Product Listing, you will now see your product STATUS is set to "Approval Pending."
A WISe team member will review and approve your product within 24-48 hours (please note the WISe team does not work weekends, your listing will be approved the following Monday).
We will ensure your ad is set up correctly and tagged properly so that your listing appears in all relative Collections in the WISe Marketplace.
Step 4 – View Your Ad in the Marketplace
You will receive email notification once your product is approved!
To view your approved ad, to to Products > Product Listings to now see your product STATUS is set to "Approved."
Click on the three dots to the right of your product listing, then click to EDIT.
On your product page, click the green VIEW IN STORE button to see how your ad displays on the platform.
You may make any edits you see fit after approval.