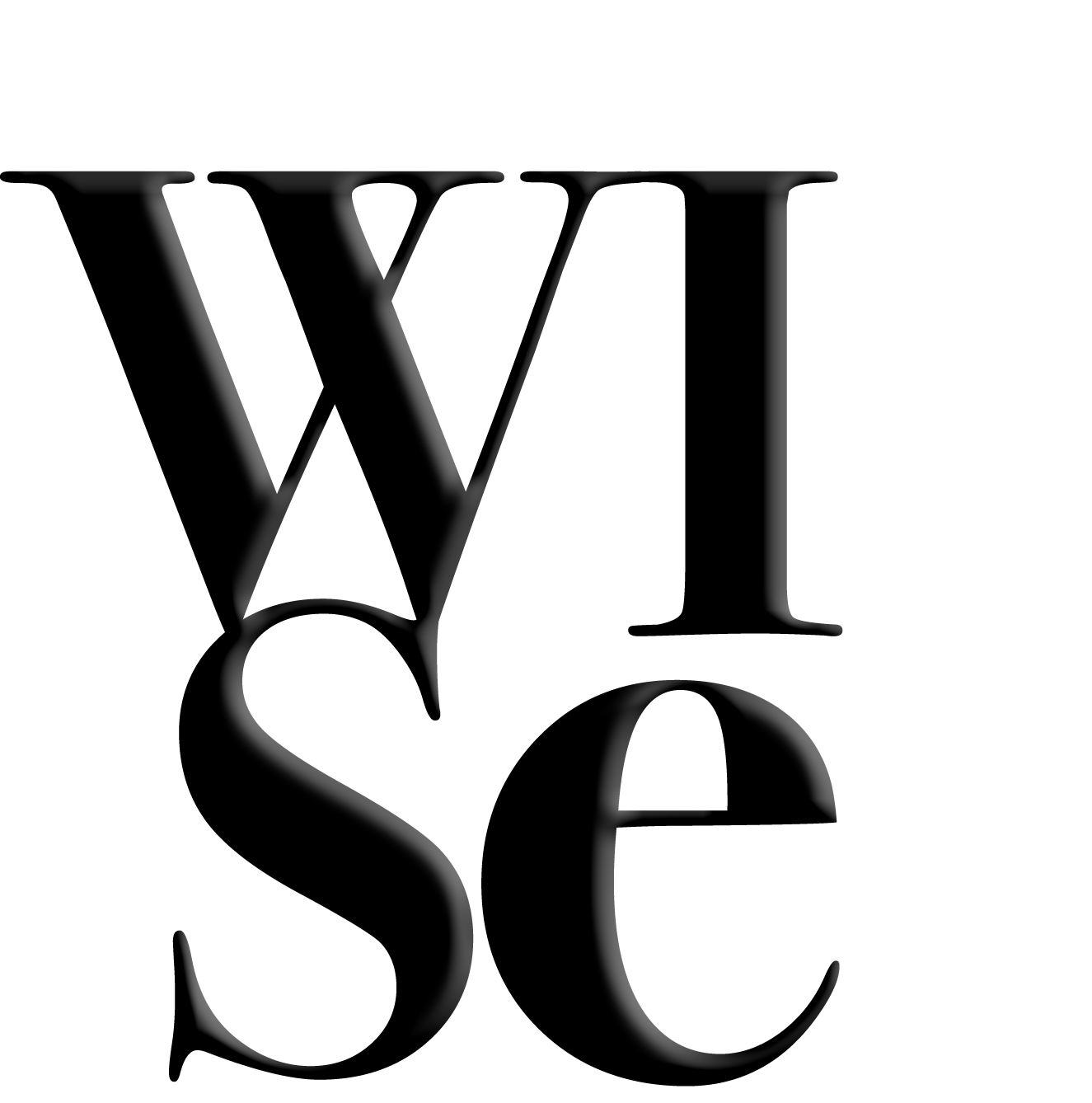Getting Started
We're thrilled to welcome you to the WISe Wellness Marketplace! Our goal is to connect wellness partners with those seeking wellness services. Your partnership allows us to expand opportunities and provide access in supporting the advancement of humans through whole self-wellness.
As a business member you have unique access to:
• Custom Seller Dashboard on your Marketplace Shop
• Manage products and track sales
• Advertise and sell services
• Promote events
• Maximize your networking power
• Partner with WISe and other business members
• Grow your influence as a thought-leader in your field
First and foremost, we’d love for you to download your WISe Verified Partner logo and add to your website and social media!
Let's dive in and set up your shop!
Step 1 – Login
Login to the Seller Portal
FIRST TIME LOGIN?
If this is you're first time logging in, you must click the Join Now button on the left-hand side to create your profile. Tips for when creating your profile:
SELLER NAME: This name will show up in your seller profile. We recommend using your Business name.
EMAIL: You must use the same email that you used when applying for membership. An email confirmation was sent to this address.
PASSWORD: Be sure to note this for future reference (wink!) We also highly recommend using the same login as your WISe membership for ease of use.
W9: A W9 form is needed so that we can provide you with the proper 1099 form at the end of the tax year.
Don't have a W9? No problem! Download the latest IRS W9 Form and fill out page 1, then click to UPLOAD FILE to your account.
Step 2 – Verify Your Email
Upon login, you are directed to your custom Seller Dashboard. Here you can manage all your products, services and events. Plus, track sales and store statistics :)
First, click the orange button in the top right-hand side to verify your email address.
You will then need to open the email sent to your inbox and click to verify your account.
Step 3 – Update Your Seller Profile
In the main navigation of your Seller Dashboard, click to go to Profile > My Account.
Update all required fields. This includes:
• Seller Name
• Seller Shop Name
• Store Address
• Seller Phone Number
• Store Description
• Seller Policy
you may include a link to the seller policy on your website
• W9 Form
• At least one image that represents your shop
• Logo image
Click to SAVE CHANGES at the bottom of the page.
Step 4 – Update Your Payment Method
Next, In the main navigation of your Seller Dashboard, click to go to Profile > Payment Details
1) Click to Select PayPal
2) Enter your Business PayPal account email address
Don't have a Business PayPal account? Create a FREE business account with PayPal here
3) Click to SAVE